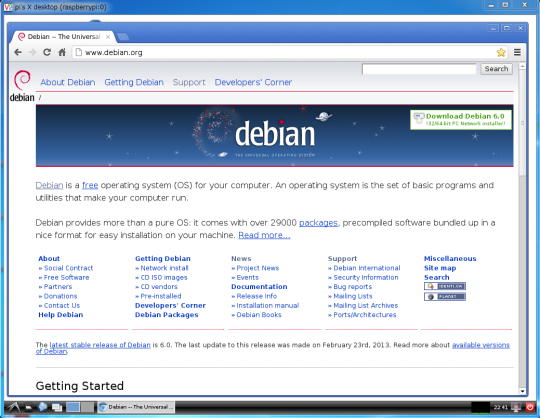だいぶ放置・・・
だいぶ放置してました。
RaspberryPi用のSDカードが壊れて依頼、本体は引き出しに眠ったままです。
面白い活用方法はないか考え中なんですがイマイチ思いつかない・・・
皆さんどんな風に使われてるんでしょう?
まあでも、これは好奇心で色々弄れる健全な大人のおもちゃですね。
思いついたときにまた電源入れることにしよう!
Skype for WindowsはDelphi製
Skype for WindowsってDelphiで開発されてるんですね。
約2年前のプレスリリースですが、今知りました。
興味ない方にはどうでもいい事ですが・・
【Raspberry Pi】 VNCで接続
sshで接続して操作で十分なんですが、せっかくなのでVNCで接続できるよう設定します。
軽いと言われているTightVNCをインストール。
$ sudo apt-get install tightvncserver
SDカードが遅いせいか多少時間がかかりましたがインストール完了。
ディスプレイ番号0、解像度1024x768、24bitカラーにて起動。
$ vncserver :0 -geometry 1024x768 -depth 24
初回はパスワードを設定するよう聞かれるので入力。
なぜか8文字までしか認識しなく、長い場合は切り捨てられるようなので注意。
次にViewモードのパスワードを設定するか聞かれますがNを選択。
(表示のみって何に使うんでしょうか・・?)
珍しくログを取ったので貼っておきます。
You will require a password to access your desktops. Password: Warning: password truncated to the length of 8. Verify: Would you like to enter a view-only password (y/n)? n xauth: file /home/pi/.Xauthority does not exist New 'X' desktop is raspberrypi:0 Creating default startup script /home/pi/.vnc/xstartup Starting applications specified in /home/pi/.vnc/xstartup Log file is /home/pi/.vnc/raspberrypi:0.log
WindowsからVNCクライアントを使って接続。今回は有名なRealVNCを使ってみます。
サーバに「RaspberryPiのIP:5900(+ディスプレイ番号)」で接続。
RaspberryPiのIPが192.168.1.20でディスプレイ番号が0なら「192.168.1.20:5900」を指定。
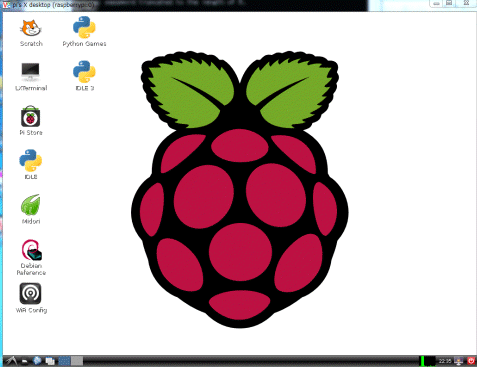
VNCサーバーを終了するには -killオプションにディスプレイ番号を指定する。
$ vncserver -kill :0
【Raspberry Pi】 Nginx・PHPインストール
webサーバーといえばApacheが有名ですが、
軽い・速い・メモリ消費量が少ない・使いやすい「Nginx」をインストールします。
下記に簡潔にに手順を記載。
$ sudo apt-get install nginx
ついでにPHPもインストールしておきます。(MySQLモジュールも一緒に)
$ sudo apt-get install php5 php5-fpm php5-cgi php5-cli php5-common php5-mysql
piユーザーディレクトリに www/logs と www/html を作成。
$ cd ※piユーザーホームへ移動
$ mkdir -p www/{logs,html}
[Nginxの設定]
/home/pi/www/ 配下に対する設定
$ sudo vi /etc/nginx/sites-available/pi
server {
listen 80;
server_name localhost;
access_log /home/pi/www/logs/access.log;
error_log /home/pi/www/logs/error.log;
location / {
root /home/pi/www/html;
index index.html index.php;
}
location ~ \.php$ {
#fastcgi_pass 127.0.0.1:9000;
fastcgi_pass unix:/var/run/php5-fpm.sock;
fastcgi_index index.php;
include fastcgi_params;
fastcgi_param SCRIPT_FILENAME /home/pi/www/html$fastcgi_script_name;
}
location ~ /\.ht {
deny all;
}
}
サイトを有効にするため、上記ファイルを /etc/nginx/sites-enabled/ へシンボリックリンクを張る。
$ sudo ln -s /etc/nginx/sites-available/pi /etc/nginx/sites-enabled/
Nginxの設定ファイルに問題が無いかチェック。
$ sudo nginx -t
問題がなければ設定再読み込み。
$ sudo nginx -s reload
PHPが動作するかphpinfo()で検証。
/home/pi/www/html/配下に下記のPHPコードでindex.phpを作成。
<?php phpinfo(); ?>
【Raspberry Pi】 sambaインストール
テキスト編集やファイル転送もsshとviで事足りるのですが、
やはりWindowsネットワークを使ったほうが楽なのでsambaをインストール。
$ sudo apt-get install samba samba-common-bin
設定ファイルを編集。
$ sudo vi /etc/samba/smb.conf
下記内容を追加。(ここではpiユーザーのhomeを公開する)
[share] comment = pi share writable = yes path = /home/pi force user = pi
sambaユーザーを追加。
pdbeditがありますがsmbpasswdのほうが簡単なのでこちらを使います。
パスワードはOSユーザーに合わせたほうがいいと思います。
$ sudo smbpasswd -a pi
samba再起動。
$ sudo service samba restart
WindowsエクスプローラからIPアドレスにアクセスし、共有フォルダが見えればOK。